반응형
파이썬 IDLE 사용법
파이썬 IDLE은 Integrated Development and Learning Environment의 약자로, 파이썬에 기본적으로 포함된 간단한 통합 개발 환경(IDE)입니다. 초보자가 파이썬 코드를 쉽게 작성하고 실행할 수 있도록 설계되었습니다. 여기 IDLE의 기본 사용법을 몇 가지 안내합니다.
IDLE 시작하기
- IDLE 실행: 파이썬을 설치하면 IDLE도 함께 설치됩니다. 'Start Menu'나 'Applications'에서 'Python IDLE'을 찾아 실행하거나, 명령 프롬프트나 터미널에서
idle을 입력하여 시작할 수 있습니다.
IDLE의 구성요소
- 인터랙티브 쉘: IDLE을 시작하면 인터랙티브 쉘(Shell)이 열립니다. 이곳에서 파이썬 명령어를 한 줄씩 입력하고 바로 결과를 확인할 수 있습니다.
- 에디터 창: 새 파일을 만들거나 기존 파일을 열면 코드를 작성하는 에디터 창이 열립니다. 이곳에서 스크립트를 작성하고 저장할 수 있습니다.
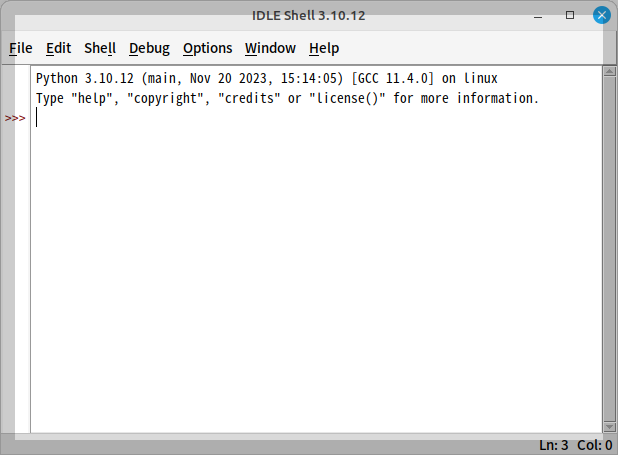
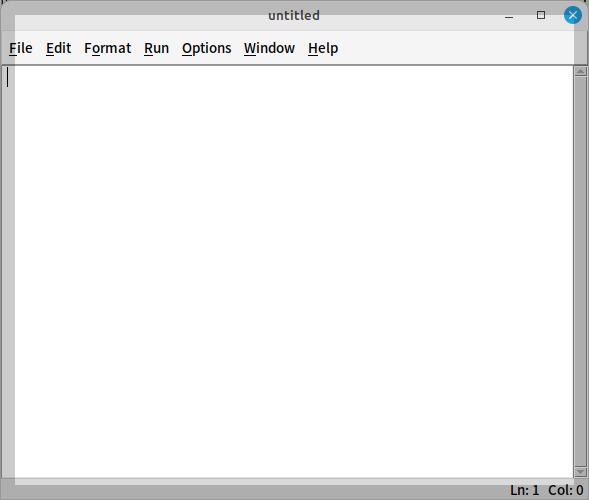
기본 사용법
- 코드 작성과 실행:
- 인터랙티브 쉘에서는 직접 코드를 입력하고 결과를 바로 볼 수 있습니다.
- 에디터 창에서는
.py확장자로 파일을 저장하고, 'Run' 메뉴에서 'Run Module'을 선택하거나 F5 키를 눌러 스크립트 전체를 실행할 수 있습니다.
- 파일 관리:
- 'File' 메뉴에서 'New File'을 선택하여 새 코드 파일을 생성하거나 'Open'을 선택하여 기존 파일을 엽니다.
- 작성한 코드는 'Save'나 'Save As'를 통해 저장할 수 있습니다.
- 코드 편집:
- 코드를 입력하다가 수정이 필요할 때는 커서를 이동하여 직접 편집할 수 있습니다.
- 'Edit' 메뉴에는 'Undo', 'Redo', 'Cut', 'Copy', 'Paste' 등의 편집 옵션이 있습니다.
- 디버깅:
- 'Debug' 메뉴를 사용하여 코드의 디버깅을 할 수 있습니다. 'Go to Line', 'Set Breakpoint', 'Debugger' 등의 옵션이 있습니다.
- 설정 변경:
- 'Options' 메뉴에서는 IDLE의 설정을 변경할 수 있습니다. 폰트, 탭 크기, 윈도우 크기 등의 설정이 가능합니다.
고급 기능
- 코드 자동완성: 타이핑을 하다가 Tab 키를 누르면 자동 완성 기능을 사용할 수 있습니다.
- 문법 강조: 파이썬의 문법에 따라 코드의 색상이 자동으로 강조되어 가독성을 높여줍니다.
- 도움말 시스템: 'Help' 메뉴에서 Python Docs를 참조하여 파이썬 문서를 확인할 수 있습니다.
에디터로 코드 작성하기 (예시)
- IDLE에서 'File' > 'New File'을 선택하여 새로운 에디터 창을 엽니다.
- 다음과 같은 간단한 코드를 에디터에 입력합니다:
print("Hello, World!")- 파일을 'File' > 'Save' 또는 'Save As'를 통해 저장합니다.
- 'Run' > 'Run Module'을 선택하거나 F5 키를 눌러 코드를 실행합니다.
- 인터랙티브 쉘 창에 "Hello, World!"가 출력됩니다.


정리
이러한 기본적인 기능들을 통해 IDLE은 파이썬 코드를 작성하고 실험하는 데 있어 훌륭한 도구가 됩니다. 초보자분들이 프로그래밍에 익숙해지기에 좋은 환경을 제공합니다.
'실버를 위한 코딩 > 파이썬' 카테고리의 다른 글
| [파이썬] 파이썬의 주석 사용법 (0) | 2024.04.14 |
|---|---|
| [파이썬] 파이썬의 기본 규칙 (1) | 2024.04.13 |
| [파이썬] 파이썬 프로그래밍으로 할 수 있는 일 (1) | 2024.04.11 |
| [파이썬] 파이썬이란? (0) | 2024.04.05 |
| 파이썬의 매직 코멘트 (1) | 2024.03.22 |



