반응형
Windows에서 PyCharm Community Edition 설치
1. PyCharm Community Edition 다운로드
- PyCharm 공식 웹사이트로 이동합니다.
- 상단의 "Download" 버튼을 클릭합니다.
- "Community Edition" 섹션에서 "Download" 버튼을 클릭하여 Windows용 설치 파일을 다운로드합니다.

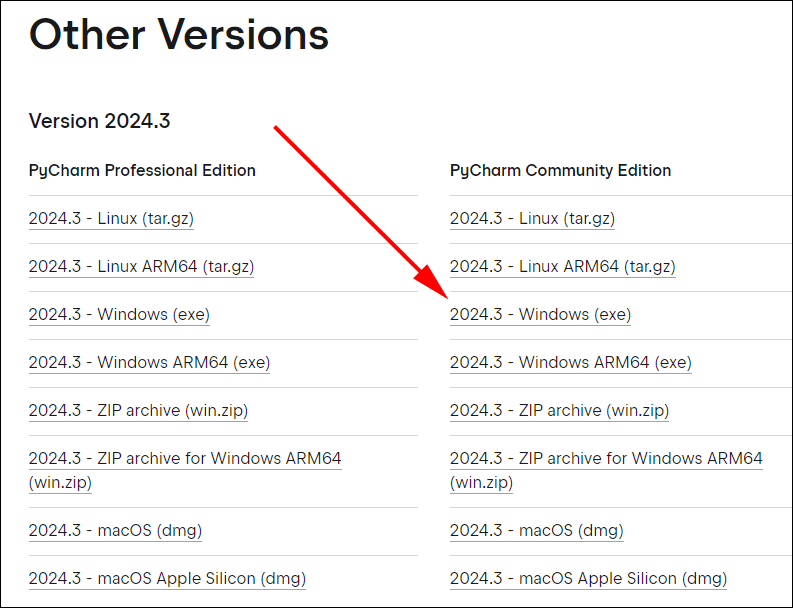
2. 설치 파일 실행
- 다운로드한
pycharm-community-<version>.exe파일을 실행합니다. - PyCharm 설치 마법사가 실행됩니다.


3. 설치 과정 진행
- "Welcome to PyCharm Setup" 화면에서 "Next" 버튼을 클릭합니다.
- 설치 위치 지정:
- 기본 설치 경로는
C:\Program Files\JetBrains\PyCharm Community Edition입니다. - 변경하려면 "Browse..." 버튼을 클릭해 다른 폴더를 선택합니다.
- 기본값을 유지하려면 "Next"를 클릭합니다.
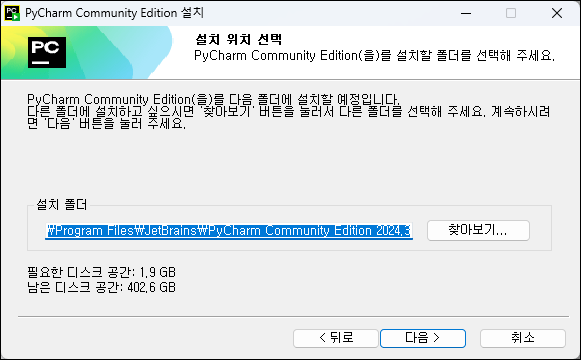
기본 위치에 설치
- PyCharm Community Edition 바로가기 생성.
- .py 파일과 PyCharm 연결:
.py파일을 PyCharm으로 열 수 있게 설정. - Path 환경 변수 추가: 명령 프롬프트에서 PyCharm 실행 가능.
- 콘솔에서 Open Folder 추가: PyCharm으로 폴더를 열 수 있는 탐색기 메뉴 추가. 설정 옵션 선택:
다음 옵션 중 필요한 것을 선택하세요. 옵션 선택 후 "Next"를 클릭합니다.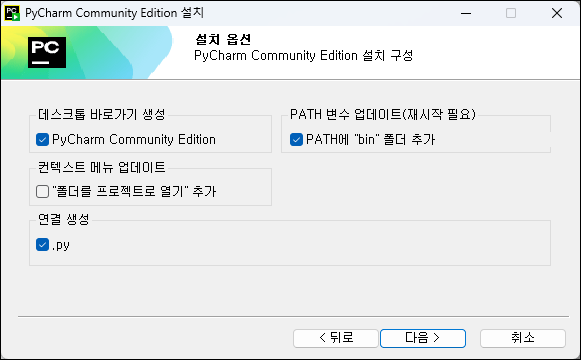
옵션 선택
- 기본 설치 경로는
- 메뉴 폴더 지정:
- "Start Menu"의 프로그램 폴더 이름을 설정합니다.
- 기본값을 유지하거나 원하는 이름으로 변경 후 "Install" 클릭.

4. 설치 완료
- 설치가 완료되면 "Run PyCharm Community Edition" 체크박스를 선택한 후 "Finish" 버튼을 클릭합니다.
- PyCharm이 실행됩니다.

5. PyCharm 초기 설정
- PyCharm을 처음 실행하면 초기 설정 마법사가 표시됩니다.
- 테마 선택: Light 또는 Dark 중 원하는 테마를 선택합니다.
- 플러그인 설정: 필요하면 원하는 플러그인을 추가 설치합니다.
- 설정이 완료되면 "Start using PyCharm" 버튼을 클릭합니다.
- 시작을 위한 프로젝트 생성 페이지가 열립니다.

6. Python 인터프리터 설정
- 새 프로젝트를 생성하거나 기존 프로젝트를 엽니다.
- 상단 메뉴에서
File > Settings로 이동합니다. - 왼쪽 패널에서
Project > Python Interpreter를 선택합니다. - Python 인터프리터를 추가합니다:
- 시스템 Python 사용: 이미 설치된 Python을 선택.
- 가상 환경 설정: 새 Virtualenv 환경을 생성.

7. 프로그램 코딩 준비 완료
아나콘다에서 설정한 가상환경 인터프리터를 연결하기 위해 '이미 생성된 환경'을 선택하고 해당된 가상환경을 정합니다. 위 이미지의 'sys38'은 아나콘다에서 미리 설정한 가상환경입니다.

설정이 완료되면 PyCharm에서 Python 코드를 작성하고 실행할 준비가 완료됩니다.
'실버를 위한 코딩 > 파이썬' 카테고리의 다른 글
| Anaconda에서 가상환경 삭제 방법 (1) | 2024.11.20 |
|---|---|
| 파이썬이 인기 있는 이유 (5) | 2024.11.20 |
| 프로그래밍 언어로서의 파이썬 특징 (1) | 2024.11.19 |
| 파이썬 프로그램 학습을 위한 '컴퓨터 프로그램 이해' 개요 (3) | 2024.11.18 |
| 파이썬에서 쌍따옴표(`"""`)나 홑따옴표(`'''`) 세 개 (1) | 2024.11.17 |