반응형
PyCharm 설치 과정
1단계: 설치 시작
- PyCharm 설치 프로그램을 실행하면, "PyCharm 설치를 시작합니다."라는 화면이 나타납니다.
- 설치를 시작하기 전에 가능한 모든 프로그램을 종료하라는 안내가 나옵니다.
- 다음 버튼을 클릭하여 설치를 진행합니다.

2단계: 설치 위치 선택
- 설치할 폴더를 선택하는 화면입니다.
- 기본 설치 경로는
C:\Program Files\JetBrains\PyCharm 2024.2.4입니다. 이 경로를 변경하려면 찾아보기 버튼을 클릭하여 원하는 폴더를 지정할 수 있습니다. - 디스크 여유 공간이 충분한지 확인한 후 다음 버튼을 클릭합니다.
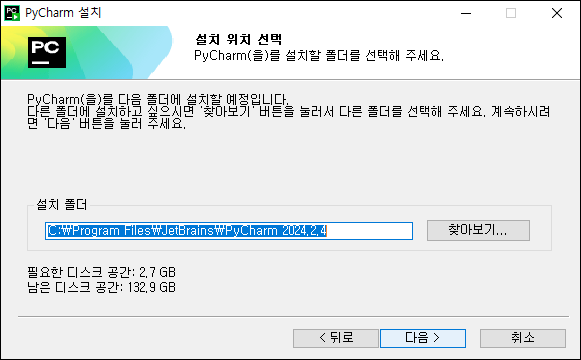
3단계: 설치 옵션 선택
- PyCharm 설치 옵션을 설정하는 화면입니다.
- 바로가기 생성: 바탕화면에 PyCharm 바로가기를 생성할지 여부를 선택합니다.
- PATH 환경 변수 업데이트: PyCharm의
bin폴더를 PATH에 추가할 수 있습니다. 이 옵션을 선택하면, 커맨드 라인에서 쉽게 PyCharm을 실행할 수 있습니다. - .py 파일 연결:
.py파일을 PyCharm으로 열 수 있도록 설정합니다.
- 필요한 옵션을 선택한 후 다음 버튼을 클릭합니다.
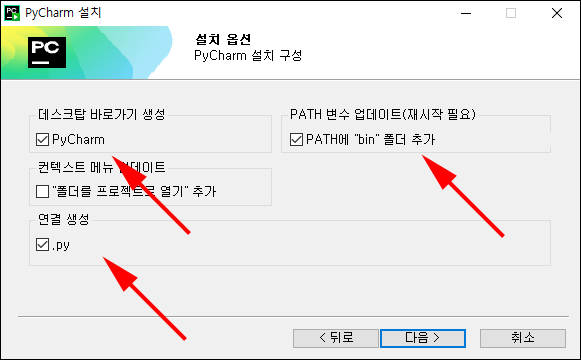
4단계: 시작 메뉴 폴더 선택
- 프로그램의 시작 메뉴 폴더를 선택하는 화면입니다.
- 기본값은 "JetBrains"로 설정되어 있으며, 새 폴더를 지정할 수도 있습니다.
- 설치 버튼을 클릭하여 PyCharm 설치를 시작합니다.
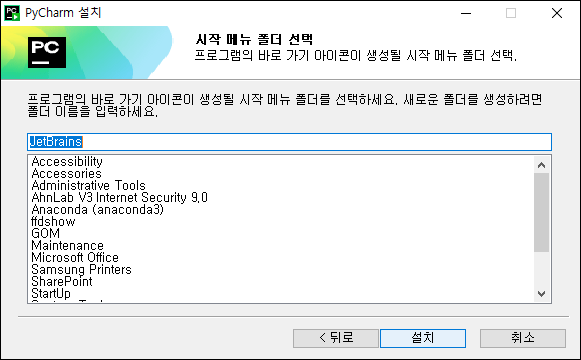
5단계: 설치 진행
- PyCharm 설치가 진행됩니다. 이 과정에서 필요한 파일들이 시스템에 복사되고 설정이 적용됩니다.
- 자세히 보기 버튼을 클릭하면 설치되는 파일 목록을 확인할 수 있습니다.
- 설치가 완료될 때까지 기다립니다.
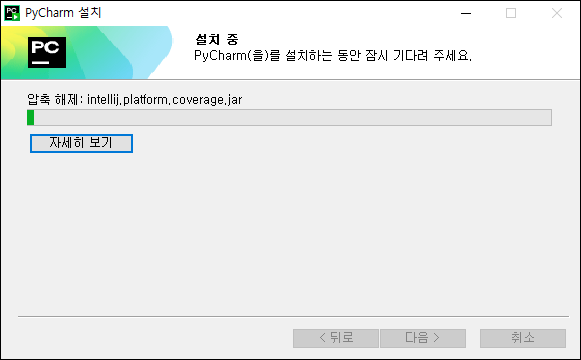
6단계: 설치 완료
- PyCharm 설치가 완료된 화면입니다.
- 설치를 완료하기 위해 시스템을 다시 시작해야 할 수 있습니다. "지금 재부팅 하겠습니다" 또는 "나중에 재부팅 하겠습니다" 중 하나를 선택할 수 있습니다.
- 마침 버튼을 클릭하여 설치를 마무리합니다.
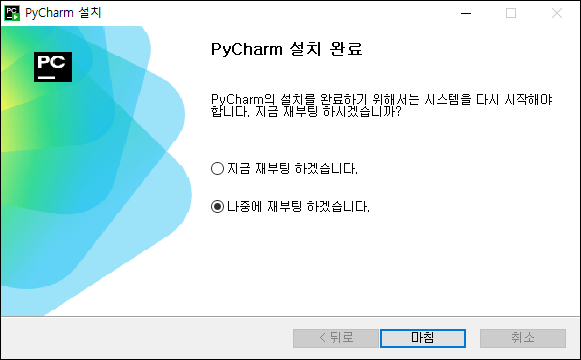
이제 PyCharm이 성공적으로 설치되었으며, 시작 메뉴 또는 바탕화면의 바로가기를 통해 PyCharm을 실행할 수 있습니다.
'실버를 위한 코딩 > 파이썬' 카테고리의 다른 글
| [파이썬] 개발 폰트 설정하기 (1) | 2024.11.01 |
|---|---|
| Anaconda에서 Jupyter Notebook 사용 (3) | 2024.10.31 |
| 아나콘다 가상환경 설정하기 (2) | 2024.10.29 |
| 파이참(PyCharm)과 아나콘다(Anaconda) (3) | 2024.10.28 |
| Jupyter Notebook에서 두 개의 셀을 하나로 합치는 방법 (1) | 2024.10.24 |



