반응형
파이썬과 VSCode 관계
Visual Studio Code(이하 VS Code)에서 파이썬 코딩을 하기 위해서는 다음의 절차를 따르면 됩니다.
1. Visual Studio Code 설치
- VS Code 다운로드:
- Visual Studio Code 공식 웹사이트에 접속하여 운영 체제에 맞는 설치 파일을 다운로드합니다.
- Windows, macOS, Linux에 각각 맞는 설치 파일을 선택할 수 있습니다.
- 설치:
- 다운로드한 설치 파일을 실행하고 설치 과정에 따라 VS Code를 설치합니다.
- 설치 중 "Path에 추가" 옵션이 있는 경우 체크하는 것이 좋습니다. 이렇게 하면 커맨드 라인에서
code명령어로 VS Code를 실행할 수 있습니다.
2. Python 설치
- Python 다운로드:
- Python 공식 웹사이트에 접속하여 최신 버전을 다운로드합니다.
- 설치 시 "Add Python to PATH" 옵션을 체크하는 것을 잊지 마세요. 이 옵션을 체크하면 Python 명령어를 터미널에서 바로 사용할 수 있습니다.
- 설치:
- 설치 파일을 실행하고 지시에 따라 Python을 설치합니다.
3. Python 확장 프로그램 설치
- VS Code 실행:
- 설치된 VS Code를 실행합니다.
- Python 확장 프로그램 설치:
- 왼쪽 사이드바에서 확장 프로그램 아이콘(Extensions, 네모 4개가 겹친 모양)을 클릭합니다.
- 검색창에 "Python"을 입력하고, Microsoft에서 제공하는 Python 확장을 설치합니다.
- 이 확장은 파이썬 코드 자동 완성, 디버깅, 코드 분석, 가상 환경 관리 등을 지원합니다.
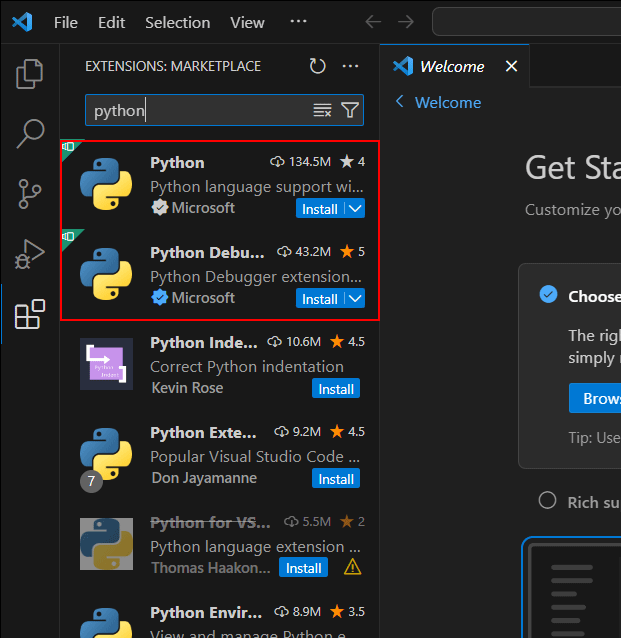
4. 파이썬 환경 설정
- Python 인터프리터 선택:
- VS Code의 좌측 하단에 있는 Python 버전 번호(또는 "Python 인터프리터 선택" 메시지)를 클릭합니다.
- 설치된 Python 인터프리터를 선택합니다.
- 새 파일 생성 및 저장:
- 새 파일을 생성하고, 확장자를
.py로 저장합니다. 예를 들어hello.py와 같이 저장합니다.
- 새 파일을 생성하고, 확장자를
- 코드 작성:
- 간단한 예제로
print("Hello, World!")코드를 작성합니다.
- 간단한 예제로
- 코드 실행:
- 코드 실행은 VS Code 상단의 Run(재생 버튼 모양)을 클릭하거나,
Ctrl + Shift + P를 눌러 명령 팔레트를 열고 "Run Python File"을 선택합니다.
- 코드 실행은 VS Code 상단의 Run(재생 버튼 모양)을 클릭하거나,
5. 추가적인 설정 (옵션)
- Linting 및 Formatting 설정:
- Python 확장 프로그램이 설치되면 Pylint와 같은 Linter가 자동으로 설정됩니다. Linter는 코드 품질을 분석해 문제를 찾아줍니다.
- 코드 포매터로는
black이나autopep8을 사용할 수 있습니다. 명령 팔레트를 통해 설치하고 설정할 수 있습니다.
- 가상 환경 사용:
- 프로젝트 별로 가상 환경을 설정하여 독립된 파이썬 패키지를 관리할 수 있습니다. 터미널에서
python -m venv .venv명령어로 가상 환경을 생성한 후, 인터프리터 선택 단계에서 해당 가상 환경을 선택하면 됩니다.
- 프로젝트 별로 가상 환경을 설정하여 독립된 파이썬 패키지를 관리할 수 있습니다. 터미널에서
이 과정을 거치면 VS Code에서 파이썬 개발 환경을 설정하고 코딩을 시작할 수 있습니다.
'실버를 위한 코딩 > 파이썬' 카테고리의 다른 글
| 다양한 기능을 갖춘 VSCode 에디터 (8) | 2024.09.04 |
|---|---|
| [파이썬] VSCode 설치 과정에서 신뢰 옵션 선택 (10) | 2024.09.03 |
| [파이썬] '파이썬 2.x'와 '파이썬 3.x'의 차이 (11) | 2024.08.29 |
| [파이썬] 파이썬의 역사 개관 (9) | 2024.08.28 |
| [파이썬] 불러온 라이브러리 리스트 확인 (99) | 2024.08.26 |