반응형
주피터 노트북 단축키
Jupyter Notebook에서 자주 사용하는 단축키는 생산성을 높이는 데 매우 유용합니다. 다음은 Jupyter Notebook의 주요 단축키 정리입니다.
명령 모드 (Command Mode) 단축키
- Enter: 편집 모드로 전환
- Shift + Enter: 셀 실행 및 다음 셀로 이동
- Ctrl + Enter: 셀 실행 후 현재 셀에 머무름
- Alt + Enter: 셀 실행 후 아래에 새로운 셀 추가
- Y: 코드 셀로 변경
- M: 마크다운 셀로 변경
- 1: 헤딩 1로 변경
- 2: 헤딩 2로 변경
- 3: 헤딩 3로 변경
- 4: 헤딩 4로 변경
- 5: 헤딩 5로 변경
- 6: 헤딩 6로 변경
- A: 위에 셀 추가
- B: 아래에 셀 추가
- X: 현재 셀 잘라내기
- C: 현재 셀 복사
- V: 아래에 셀 붙여넣기
- Shift + V: 위에 셀 붙여넣기
- D, D: 현재 셀 삭제
- Z: 셀 삭제 취소
- Ctrl + Shift + Z: 다시 실행 (redo)
- I, I: 커널 중단
- 0, 0: 커널 재시작
편집 모드 (Edit Mode) 단축키
- Esc: 명령 모드로 전환
- Tab: 코드 자동 완성
- Shift + Tab: 도구 설명 (tooltip) 표시
- Ctrl + ]: 들여쓰기
- Ctrl + [: 내어쓰기
- Ctrl + A: 전체 선택
- Ctrl + Z: 실행 취소 (undo)
- Ctrl + Shift + Z: 다시 실행 (redo)
- Ctrl + Home: 문서의 시작으로 이동
- Ctrl + End: 문서의 끝으로 이동
- Ctrl + Left: 한 단어 왼쪽으로 이동
- Ctrl + Right: 한 단어 오른쪽으로 이동
실행 관련 단축키
- Shift + Enter: 셀 실행 후 다음 셀로 이동
- Ctrl + Enter: 셀 실행 후 현재 셀에 머무름
- Alt + Enter: 셀 실행 후 아래에 새로운 셀 추가
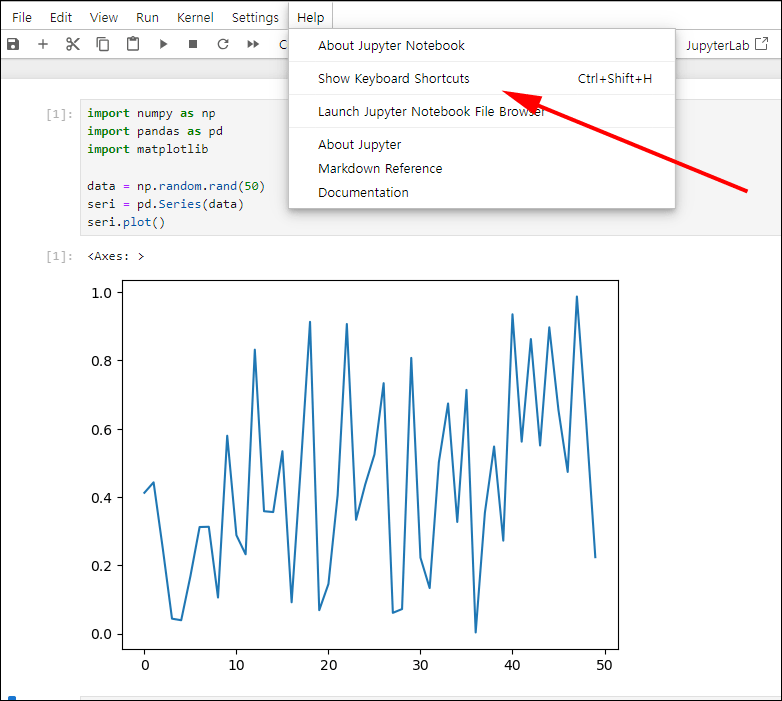
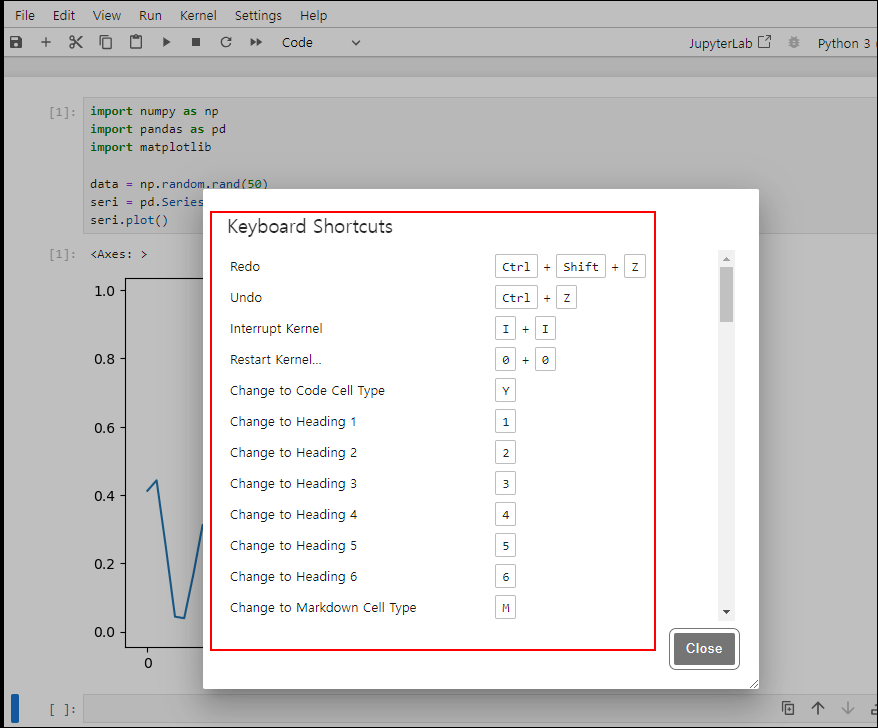
이 단축키들을 활용하면 Jupyter Notebook에서의 작업 효율성을 크게 높일 수 있습니다. 특히 실행 관련 단축키의 특수키를 기억해 두는 것이 필요합니다. Ctrl과 엔터는 현재 셀에 머무르고, Shift는 다음 셀로 이동합니다. Alt는 다음에 셀을 추가합니다. Shift와 Alt 키의 차이는 Shift는 아래 셀이 없으면 만들면서 아래로 이동하지만, Alt 키와 엔터는 셀을 추가합니다.
'실버를 위한 코딩 > 파이썬 연습' 카테고리의 다른 글
| [파이썬 연습] 파이썬 문자열 포매팅 (1) | 2024.11.25 |
|---|---|
| 코랩에서 파일 올리고 압축해제하는 방법 (1) | 2024.11.16 |
| [파이썬 연습] 파이썬 내장 함수 bool 연습 (2) | 2024.10.01 |
| [파이썬 연습] 내장 함수 bin(x) 연습 (2) | 2024.09.30 |
| 다음 리스트(list)의 요소를 주어진 함수를 사용하여 나타내시오 (2) | 2024.09.25 |